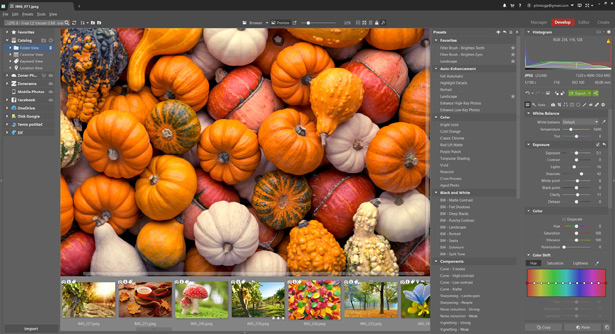
Zoner Photo Studio X
ビデオを作成する場合、複数のビデオやオーディオトラックで作業できます。自由にミキシングを行って、処理結果を最大4K解像度でエクスポートできます。プリセットをフォルダーに分類できるだけでなく、インポートやエクスポートもできます。Zoner Photo Cloudも改善されています。ページの最後にあるギフトをご確認ください!
新しくなったビデオ作成ツール
新しくなったビデオエディターでは、複数のビデオやオーディオトラックでの作業として、ミキシングやタイトルの追加等ができます。

![]() クリップの自動スナップ
クリップの自動スナップ
![]() 最大4Kの解像度(Windows 10 の場合)
最大4Kの解像度(Windows 10 の場合)
![]() 1秒に60フレームに対応
1秒に60フレームに対応
![]() HEVCエクスポートに対応:最大50%ディスク容量を節約 (Windows 10 の場合)
HEVCエクスポートに対応:最大50%ディスク容量を節約 (Windows 10 の場合)
プリセットのインポートとエクスポート
プリセット(現像モジュールで保存された設定)での作業がさらに便利になりました。インポートやエクスポートが可能になったので、他の写真家と共有することができるようになりました。秋の風景や人物写真のためのプリセットを共有できます!
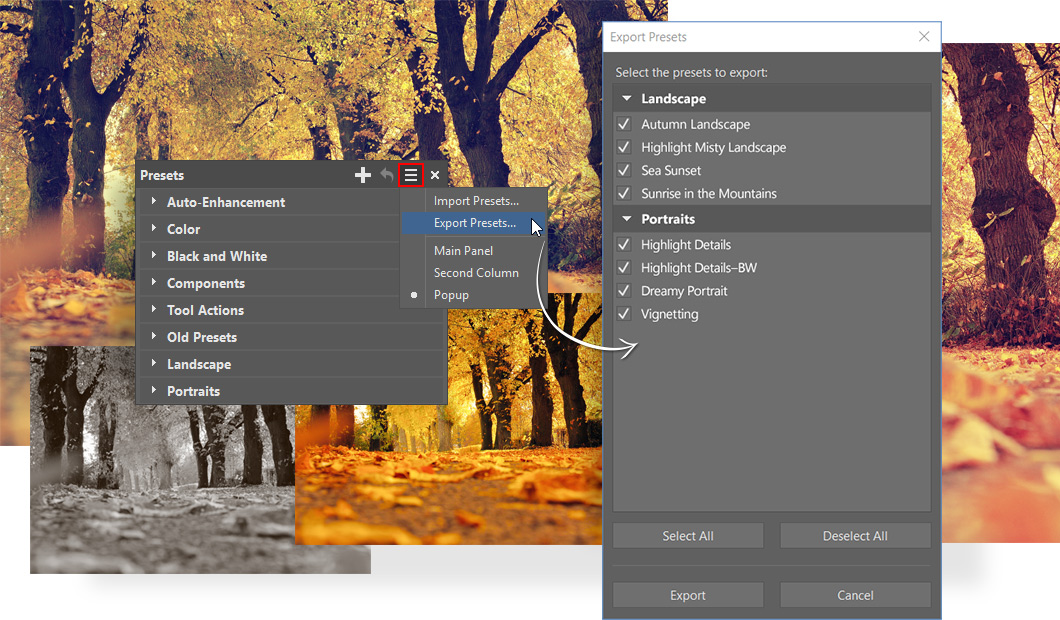

プリセットの分類
インポートとエクスポートに加え、プリセットをフォルダー毎に分類できるようになりました。プリセットでの作業時間が短縮され、作業もこれまでにないほど分かりやすくなりました。プリセットのグループ(風景写真、人物写真、ストリートスナップ等)を設定することもできます。制限はありません!
ダウンロード可能なプリセットパック
プリセットパックのダウンロード方法
- プリセットをコンピューターにダウンロードします。
- Zoner Photo Studio Xを起動します。
- 現像モジュールに切り替えます。
- 「プリセット」タブ
 を開きます。
を開きます。 - メニューをクリックします。
- 「プリセットをインポート」をクリックします。
- 「Forest_pack」という名前のプリセットを選択して「開く」をクリックします。
- インポートするプリセットを選択し、保存先のフォルダーを指定します。
- これで完了です!どのプリセットがいいか、色々試して、お気に入りを見つけてださい。

Zoner Photo Cloudとカタログの紐付け
Zoner Photo Cloudを数回のクリックでカタログに追加すると、Zoner Photo Studioのコアとも言える中心機能が提供するサムネイルクイック読み込み、検索、オフライン閲覧等をすべて楽しむことができます。

ZPCを紐付けする方法
- カタログの横にある歯車アイコン
 をクリックします。
をクリックします。 -
 をクリックして、承認します。
をクリックして、承認します。
ヒント:
Zoner Photo Studioユーザー全員は、Zoner Photo Cloudで20GBが無料で利用できます。詳細は、ZPCのホームページをご覧ください。